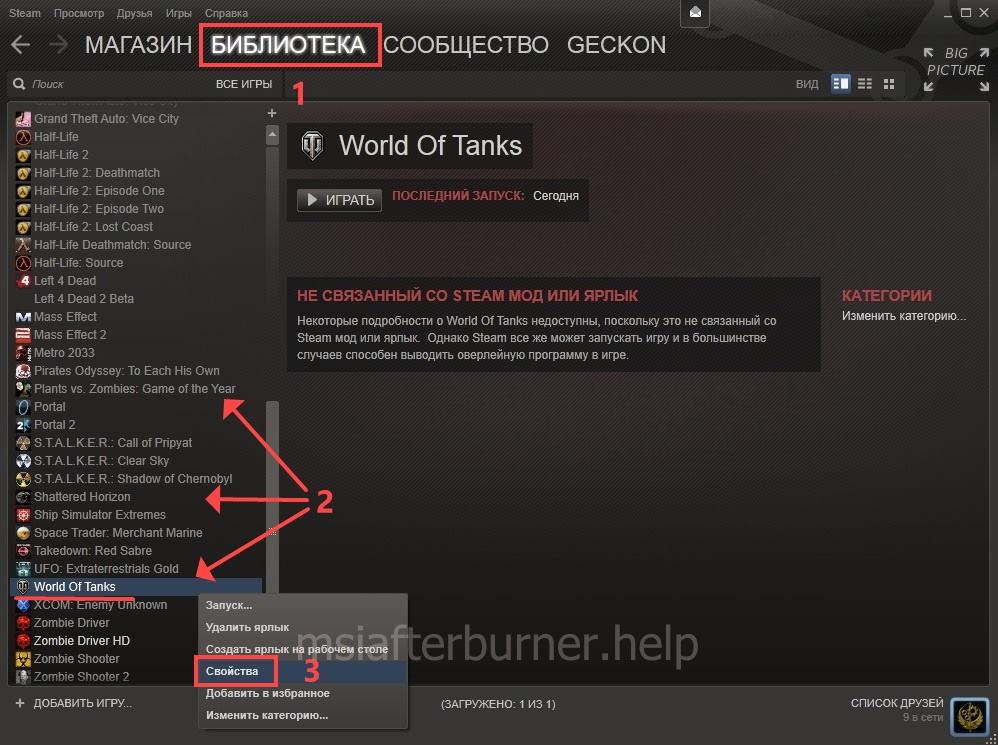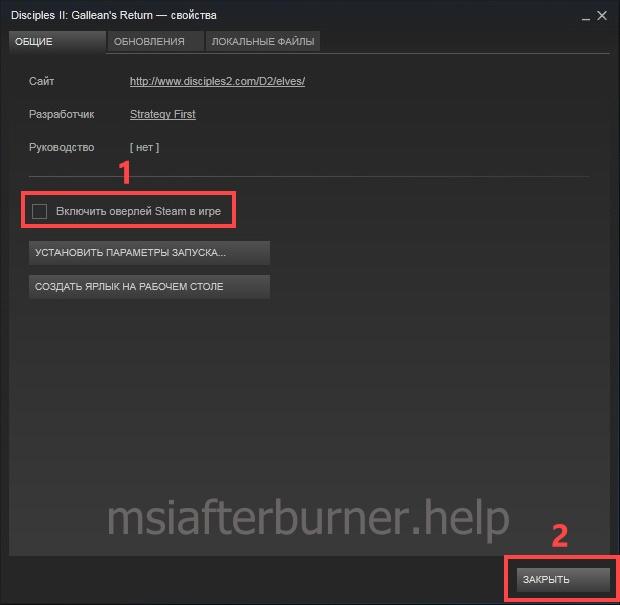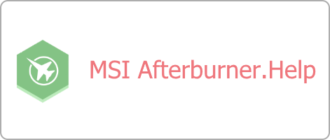MSI Afterburner применяется для управления видеокартой, мониторинга рабочих характеристик компонентов компьютера. В наложении отобразит массу полезных сведений о работе устройства, чем исключит необходимость покупать дорогую клавиатуру с дисплеем. Не всегда MSI Afterburner показывает мониторинг в играх после запуска без предварительной настройки. Разберёмся, как вывести на дисплей нужную информацию в играх, что делать, если ничего не появляется.
Мониторинг нужен для постоянного отслеживания, контроля параметров графического адаптера: задействование ресурсов (памяти, процессора, ядра), температура, выдаваемое количество кадров, частотные характеристики. За ними важно следить после разгона видеокарты, дабы не допустить её перегрева. Подробнее о мониторинге в материале.
Включение мониторинга MSI Afterburner в играх
По умолчанию отображение ряда параметров видеокарты поверх игры (в оверлее, в наложении) включено. Возможно, после экспериментов с настройками вы отключили мониторинг. О включении и выключении мониторинга в играх читайте по ссылке. Для вывода fps нужно установить RivaTuner Statistic Server. Если и тогда данные не показываются — переходите к вариантам решения.
Первый вариант решения
Иногда мониторинг в MSI Afterburner работает, но отображает не всю информацию в играх, например, не показывает fps.
После инсталляции запустите утилиту и поочерёдно изменяйте обозначенные на скриншоте параметры.
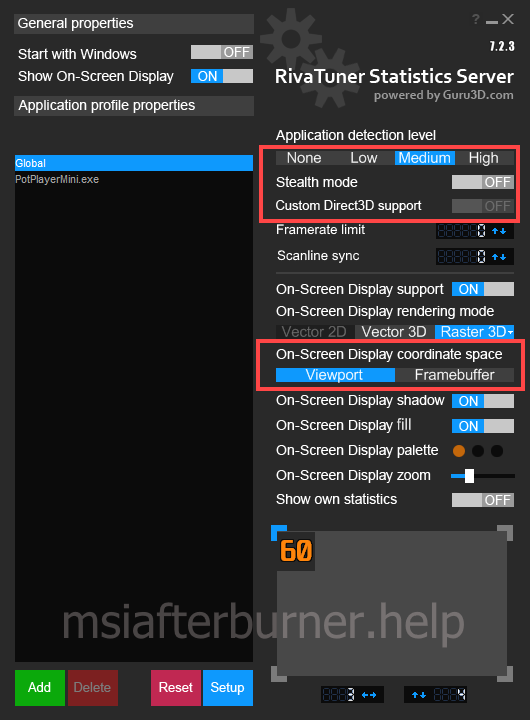
Второй вариант решения
- Если приложение есть в списке, выберите его, нет – кликните «Add».
- Укажите путь к исполняемому файлу игры и нажмите «Открыть».
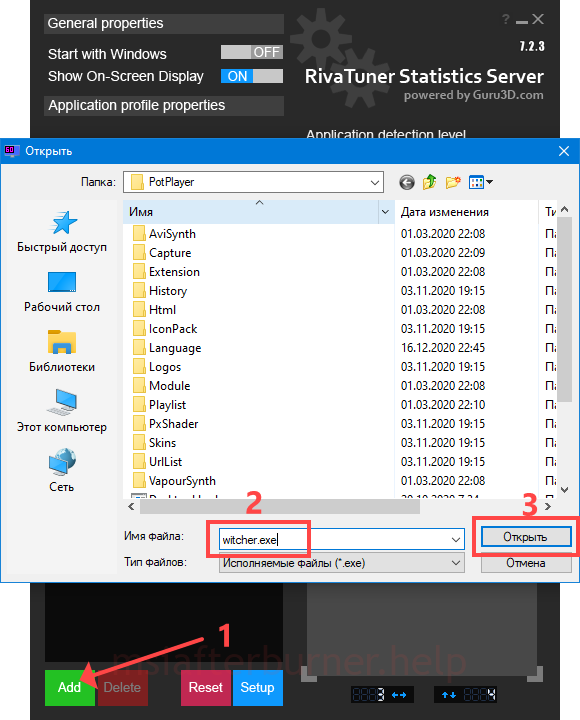
Добавление игры для мониторинга. - Кликните по названию игрушки и индивидуально настройте экранный дисплей для неё. Смотрите, чтобы переключатель «Show On-Screen Display» был в положении «ON».
- Дальше посетите настройки Afterburner вкладка «Мониторинг».
- Проставьте флажки возле нужных показателей, уберите от пунктов, отображение которых в играх не требуется.
- Щёлкните по параметру, который не выводится, но возле стоит флажок, и активируйте опцию «Показать в ОЭД».
- Примените настройки, после разверните игру и проверьте действенность метода.
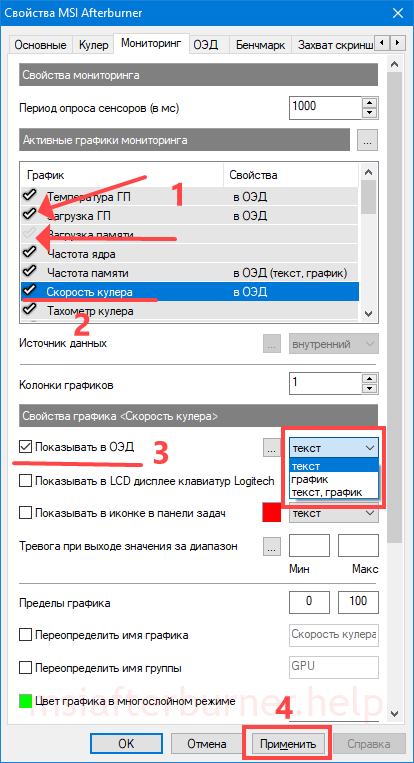
Правее в выпадающем списке есть варианты отображения переменной: график, текст.
Во вкладке «ОЭД» можете задать комбинацию глобальных горячих клавиш для включения и отключения отображения оверлейного экранного дисплея мониторинга.
Не работает мониторинг в CS:GO
Возможны конфликты с иными приложениями для оверлея, отключён ОЭД, не активировано отображение нужного показателя. В качестве защиты от читов, игры могут блокировать оверлей.
Пароль на архивы: 2255
Для запуска вывода мониторинга видеокарты в CS:GO запустите игру с параметрами «-allow_third_party_software» через лаунчер.
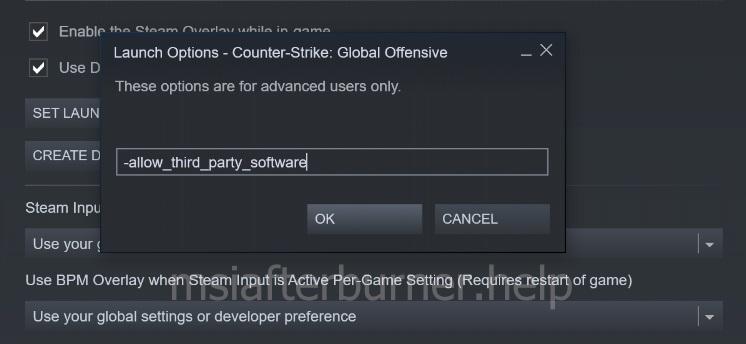
Другие возможные способы включения мониторинга
Если ничего не помогло и мониторинг Afterburner не отображается в играх, попробуйте использовать варианты ниже.
Переустановка программы
Иногда помогает чистая установка. Сначала нужно полностью удалить программу с настройками, затем установить свежую версию утилиты.
Конфликт с другими приложениями
MSI Afterburner не отображает оверлей в играх параллельно с другими программами: AMD Crossfire, Fraps, AIDA64, GeForce Experience и прочие. Если перечисленные приложения можно закрыть, то Steam – не всегда. В случае с клиентом от Valve откройте настройки (1), щёлкните «В игре», отключите оверлей Steam (2).
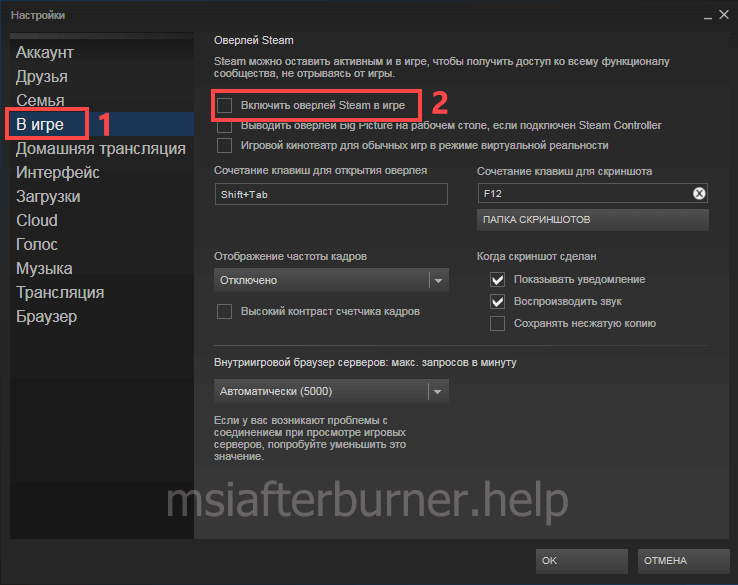
Исключить конфликты в определённом приложении поможет выключение оверлея для конкретной игры.
- Посетите «Библиотеку».
- Кликните правой клавишей по видеоигре.
- В контекстном меню выберите «Свойства».
- Уберите флажок возле опции «Включить оверлей Steam…».
Наличие компьютерных вирусов
Иногда вредоносные приложения не позволяют Afterburner нормально работать. Установите антивирусную программу либо загрузите портативную версию, например, Virus Removal Tool от лаборатории Касперского, Dr.Web CureIt, проверьте компьютер на вирусы.
Если советы и инструкции не помогли вывести информацию на экран, подробно опишите проблему в комментариях, мы разберёмся. Нашли иное решение – поделитесь, мы дополним статью. Оно наверняка поможет другим пользователям.